کمتازیا (Camtasia) چیست؟
کمتازیا (Camtasia) چیست؟

کمتازیا که برخی از منابع آن را به صورت کامتاسیا نیز می نویسند، یک بسته نرم افزاری است که شرکت(TechSmith) ، نسخه اولیه آن را در سال 2002 ارائه داد. این نرم افزار جهت ساخت ویدئوهای آموزشی و ارائه درس گفتارها از طریق ضبط صفحه نمایش توسعه پیدا کرده است. همچنین، به کمک این نرم افزار می توان به طور کامل اسلایدهای ارائه شده در پاورپوینت را فیلم برداری کرد. از جمله قابلیت های این نرم افزار، امکان انتخاب محدوده مورد نظر برای ضبط و فیلم برداری از صفحه نمایش است. علاوه بر این، به کمک این نرم افزار به راحتی می توانید ویدئوهای تعاملی ایجاد کنید به این معنی که در آموزش های ویدویی خود، خاصه برای آموزش نرم افزار، بخش هایی را آماده می کنید که به کمک آن ها و به صورت گام به گام، نرم افزار مربوطه را آموزش می دهید. همچنین، امکان تهیه آزمون های کوتاه (کوییز) ضمن آموزش نیز در کمتازیا فراهم است. ایمیل کردن نتایج آزمون و قراردادن لینک های قابل کلیک در آموزش، از جمله سایر امکانات کمتازیا به شمار می آیند.
مقدمه
نرم افزار کمتازیا از دو بخش اصلی تشکیل شده است :
بخش (Camtasia Recorder): یک ابزار مجزا برای ضبط و فیلمبرداری از صفحه نمایش
بخش (Camtasia Editor) : بخش اصلی بسته نرم افزاری برای تدوین ویدئو آموزشی به همراه تمامی ابزارهای مورد نیاز اعم از »مسیر زمانی« یا (تایم لاین) (Timeline) و امکانات مختلف برای درج افکت های تصویری و بسیاری قابلیت های دیگر.
اگر بخواهید از کمتازیا استفاده کنید، به ناچار باید با هر دو بخش این نرم افزار کار کنید چرا که در ابتدا، با فشردن دکمه (ضبط) (Record)، پنجره مربوط به (Camtasia Recorder) باز می شود و بعد از اتمام فرآیند فیلمبرداری از صفحه نمایش، به طور خودکار، به بخش (Camtasia Editor) هدایت خواهید شد. برای این که بتوانید ویدئو آموزشی خود را با کیفیتی مناسب ارائه دهید، باید کار با کمتازیا را به خوبی یاد بگیرید. در ادامه این متن، بخش های مختلف این نرم افزار را با یکدیگر بررسی خواهیم کرد. لازم به ذکر است که قبل از شروع فیلمبرداری از صفحه نمایش باید یک طرح کلی از موضوع تدریس و نوع آموزش ویدئویی خود داشته باشید.
آغاز ضبط فیلم آموزشی با کمتازیا
با فشردن دکمه (ضبط) (Record)، فرآیند ضبط ویدئو آموزشی آغاز خواهد شد. این فرآيند با باز
شدن بخش (Camtasia Recorder) شروع می شود. این بخش، در تصویر زیر نمایش داده شده
است. در این بخش می توانید اندازه مورد نظر خود برای فیلمبرداری را در بخش (Select Area) تعین کنید. همچنین، تنظیم ورودی های صدا و تصویر، در بخش (Recorded Inputs) انجام می شود.
با کلیک روی دکمه (Record) ، با یک شمارش معکوس، فرآیند ضبط ویدئو آموزشی آغاز خواهد شد.برای خاتمه هم کافی است کلید 10F را فشار دهید یا از گزینه های (Camtasia Recorder) استفاده کنید.

ویرایش ویدئو با کمتازیا
بعد از اتمام فیلمبرداری، به طور قطع نیاز به ویرایش ویدئو آموزشی خود دارید و به همین منظور،بعد از فرآیند ضبط، به طور خودکار به بخش (Camtasia Editor) وارد می شوید. این بخش شامل (پنل ابزار) (Tools Panel)، (بوم) (Canvas)، (پنل خصوصیات) (Properties Panel) و تایم لاین است. پنجره اصلی در نرم افزار کمتازیا را در تصویر زیر ملاحظه می کنید.
 |
بخش اصلی به هنگام ویرایش ویدئو با کمتازیا، تایم لاین است. به عبارت دیگر، تمامی تغیراتی که برای تدوین ویدئو آموزشی خود نیاز دارید، به نوعی با تایم لاین در ارتباط است. به همین دلیل، فراگیری این بخش و کار با آن اهمیت بسیاری دارد. به کمک تایم لاین می توانید زمان و سرعت پخش ویدئوهای خود را تنظیم کنید. برای نظیم تایم لاین نیز به راحتی و به کمک ماوس یا (دستگیره) (Handles) مخصوص این کار، طول زمانی ویدئو قابل تنظیم است که نمونه ای از آن را در تصویر زیر می بینید. علاوه بر این، با توجه به اطلاعات نمایش داده شده در تایم لاین، فریم به فریم امکان ویرایش ویدئو خود را خواهید داشت.
 |
در پنل ابزار، تما می امکانات برای خلق جلوه های صوتی و تصویری فراهم است. به طور مثال،
در بخش (حاشیه نویسی ها) (Annotation) امکان اضافه کردن متن یا کاراکترهای مختلف را به
ویدئو آموزشی خود دارید. کافی است به بخش مورد نظر خود بروید و افکت یا کاراکتر مربوطه
را با موس، به تایم لاین اضافه کنید. به طور مثال، در بخش افکت های (انتقالی) (Transitions)،
با انتخاب افکت مورد نظر خود و انتقال آن به تایم لاین، جلوه بهتری به
آموزش خود خواهید داد.علاوه بر این، به کمک امکانات بخش (کتابخانه) (Library) کمتازیا، به
فایل های صوتی، تصویری و
گرافیکی مختلف دسترسی خواهید داشت. اضافه کردن متن، افکت، فایل صوتی و تصویری و
همچنین تنظیم سرعت موس، از جمله قابلیت های کمتازیا برای ویرایش ویدئو آموزشی شما به
شمار می آید.
بوم در کمتازیا
آن چه که به عنوان خروجی نهایی نشان داده می شود، در بخش بوم کمتازیا قابل مشاهده
خواهدبود. اندازه تصاویر، افکت ها، متن ها، زیرنویس و بسیاری از قابلیت های دیگر نرم افزار،
همگی در بوم نمایش داده می شوند. بنابراین، با تسلط بر بخش بوم در کمتازیا، خروجی کار به
طور دقیق با سلیقه شما یکسان خواهد بود. به عبارت ساده تر، بوم کمتازیا شامل پیش
نمایشی از خروجی کار شما به همراه تمامی افکت ها و متن ها خواهد بود. برای تنظیم بخش
های مختلف بوم نیز می توانید از پنلخصوصیات کمک بگیرید چرا که با ایجاد هر افکت،
تنظیمات مربوط به آن در پنل خصوصیات ایجاد می شود که تغیر این تنظیمات، در بوم نشان
داده خواهند شد.
ویرایش صدا در کمتازیا
از جمله نکات مهم در ضبط ویدئو آموزشی موفق، صدای مناسب گوینده و همچنین عدم وجود نویز در خروجی کار است. علاوه بر این، بکار گیری موسیقی های مختلف و افکت های صدایی نیز می توانند در بهبود کیفیت آموزش ویدئویی بسیار موثر باشند. به همین منظور، امکانات مناسبی در پنل ابزار کمتازیا وجود دارد که به کمک آن ها می توانیم صداهای موجود در فیلم آموزشی خود را ویرایش کنیم. تنظیم حجم صدا،حذف نویز محیط و استفاده از افکت های مختلف همچون کمپرسور، همگی از امکانات قابل دسترس در پنل ابزار و تایم لاین هستند.برای ویرایش صدا با کمتازیا کافی است تا با شکل موج های صدا آشنا باشید. به کمک اشَکال موج و بزرگنمایی آن ها، بخش های کم اهمیت را حذف کنید و همچنین، به کمک نقطه گذاری فایل صوتی، صدا را در بخش دلخواه خود ویرایش کنید. نمونه ای از تنظیم صدا به کمک نقطه گذاری  در تصویر زیر شان داده شده است.
در تصویر زیر شان داده شده است.
آخرین مرحله در تهیه ویدئو آموزشی با کمتازیا را می توان به (رندر) (Render) کردن پروژه و تهیه
خروجی اختصاص داد. برای تهیه خروجی کافی است تا روی دکمه (Share) مطابق تصویر زیر
کلیک کنید. همانطور که در تصویر نیز دیده می شود، امکانات مختلفی را برای اشتراک گذاری
ویدئو آموزشی خود در شبکه های اجتماعی مختلف در اختیار دارید. در نهایت، اگر بخواهید
ویدئو آموزشی را با فرمت دلخواه خود ذخیره کنید، نیاز به کلیک بر روی روی گزینه (Local File)
خواهید داشت.
با انتخاب گزینه (Local File) و کلیک روی (Next) ، پنجره زیر برای شما نمایش داده خواهد شد. در این پنجره، (تب ها) (Tabs) مختلفی برای تنظیم اندازه ویدئو، کیفیت ویدئو، صدا و ... وجود دارد که به کمک آن ها خروجی کار را تنظیم خواهید کرد. در نهایت، بعد از اعمال تمام تنظیمات، با کلیک روی(Finish) در ویندوز و (Export) در سیستم عامل مک، خروجی ویدئو شما آماده می شود. لازم به ذکر است که بعد از اتمام کار، حتما فایل پروژه خود را نیز ذخیره کنید.

نرم افزار چیست؟
20 / دی / 1403
موشن گرافیک و ابزارهای تولید آن
20 / دی / 1403
تکنیکهای نوین چاپ برای طراحان گرافیک
20 / دی / 1403

انیمیشین های استاپ موشن و ابزار های تولید آن ها
20 / دی / 1403

اصول تولید محتوا در اینستاگرام
20 / دی / 1403
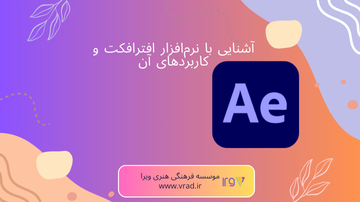
آشنایی با نرمافزار افترافکت و کاربردهای آن
20 / دی / 1403
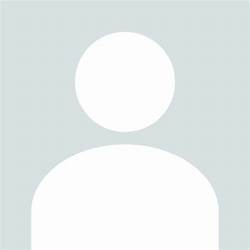
.png)